
前回書いた通りなんですが、Kindleで電子書籍を出版してみました。飲んだときに「本出してるんだぜ」ってドヤりたくて。
窓拭きを題材にした超短編小説を出してみました。とある窓拭き野郎のハードボイルドな1日。 - ホーリーのプログラミング日記
んで、この僕はAmazonのKindleだけで電子書籍を出したんですよ。普段自分が読む電子書籍はKindleだけなので、これで出した次第です。
ちなみに、Kindleは印税が30%なんですが、Kindleのみの出版てことになると、印税は70%になるみたいです。
ただ、これは本の値段によりますね。僕は100円で出したんですが、100円だと30%のプランしか選べませんでした。最低でも250円以上に設定する必要があるみたいです。
さて、今回は「電子書籍(Kindle)を超簡単に出版する方法」っていうことで、ちょっと自分がどんな風に出版したのかを書いてみます。
ただこれマジで簡単ですよ。だって用意するのはあれだけですもん。
テキストデータと表紙の画像(1枚)だけ
これがあれば出版まで出来るんで、これは超簡単と言えるでしょう。
ブログを書くのに毛が生えたような難易度で出来ると思ってください。そのくらい楽に出来ます。
☆☆☆
えー、実際に自分がやった手順はこれです。以下の4つだけ。
① 文章を書く
② 表紙の画像(1枚)を用意する
③ Kindle Previwerでチェック
④ Amazon Kindle ダイレクト・パブリッシングにデータを上げる
それぞれについて、具体的に説明していきたいと思います。
文章を書く
文章を書くっていうか、僕は前にブログに書いてた記事をそのまま出版したんで、実際には書いてないです。テキストエディタ(自分の場合はmi)にコピペして、それを.txtって拡張子で保存しただけです。
とりあえずテキストファイルじゃないとダメってことだけ覚えてください。文章を書いて、それをテキストファイルにすればOKです。
んで、それを「でんでんコンバーター」ってサイトで、EPUBなるファイルに変換するんですよ。これも非常に簡単。
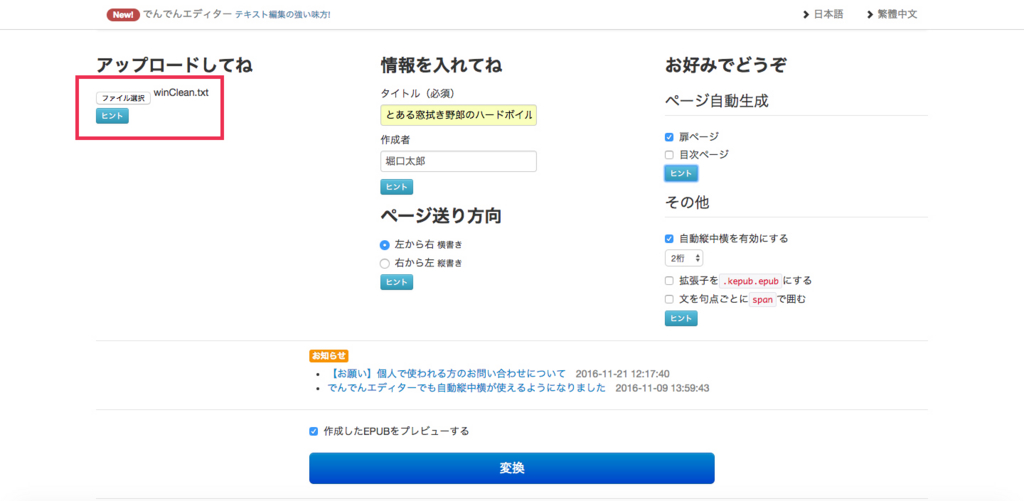
赤いところに、先ほどのテキストファイルをブチ込みーの、下の変換ボタンを押せば、EPUB形式のファイルに変換されます。
簡単なプレビューをみたい人は、「変換ボタン」の上にある、「作成したEPUBをプレビューする」ってところにチェックを入れてから、変換をしてください。
文章を書くことについては、これで終わりです。
表紙の画像(1枚)を用意する
本には表紙が必要なんで、これを用意しましょう。実際にKindleショップで見るのは、この表紙の画像なんで、ここは大事なところだと思いますよ。
僕はタバコと灰皿で作ってみましたが、本当はもう少し好感度の高いものにした方がいいと思います。
ちなみにサイズは縦2,560px、横1,600pxでした。

Kindle Previwerでチェック
文章と表紙の用意が出来たら、Kindle Previwerってやつで、実際にどう見えるのかチェックしてみましょう。これのダウンロードはここから出来るはずです。
https://www.amazon.co.jp/gp/feature.html?docId=3077677546
ただ、これMacの人は気を付けてください。OSがEl Capitanだと、Kindle Previwerが起動しないエラーが起きてるみたいです。
比較的最近のOSだと、こうなるのかもしれないですね。僕はMacなんですが、起動することが出来なくて、これ結局最後までダメでした。
一応以下のサイトに解決法が載ってるんですが、僕の場合はダメでしたね。
Mac OS X El Capitanで電子書籍(.mobi)作成ソフト「Kindle Previer」を動かす方法 | 文脈をつなぐ
【決定版】Mac OS「El Capitan」上で「Kindle Previewer」を起動させる | こころの自由空間へ
んで、しょうがなかったんで、嫁のWindowsでダウンロードするって技を使いました。こうすれば問題なし。
ただこれ、MacのiBooksでも十分だと思います。僕の本は見出しも何もなかったんで、正直iBooksで見れば十分なレベルでした。同じくらいシンプルに書いた人は、iBooksでプレビューでもOKかもしれませんよ。表紙の画像は見れないですけど。
Amazon Kindle ダイレクト・パブリッシングにデータを上げる
さてさて、文章書きーの、画像を用意しーの、それをプレビューしーのと来ましたが、これで最後です。実際にKindleに登録して、出版の手続きをしてみましょう。
登録はここから出来るんで、まずはこのサイトにアクセスですね。
セルフ出版 | Amazon Kindle ダイレクト・パブリッシング
それで「新しい本を作成」ってところを押して、手続きを進めましょう。最初は銀行口座とかを登録した覚えがありますが、なんせあっという間に終わっちゃったんで、記憶が薄いですw

パット見は入力する項目が多いんですが、必須項目は少ないです。本のタイトルと作者名くらいだと思ってください。僕は最低限だけ入力しました。
それでテキストファイルと表紙画像を上げて、あとは値段を登録すれば、これで終わりです。簡単な審査のあと、1日くらいで出版されます。
最後に
本当に電子書籍(Kindle)の出版は、文章書いて画像を1枚用意するだけなんですよね。これだけで出版出来るんで、興味のある人は一度やってみてください。
実際に売上にはならなくても、多分キャバクラでドヤれる日が一度はありますよ。ほんと一度は。
